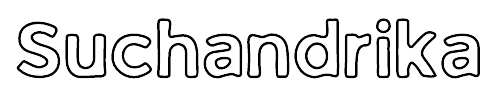How to Record a Podcast on Zoom: A Step-by-Step Guide
How to Record a Podcast on Zoom | In the dynamic world of podcasting, where content creation meets digital connectivity, Zoom has emerged as a valuable tool for recording podcasts with ease and efficiency. With the focus keyword “How to Record a Podcast on Zoom,” this step-by-step guide will navigate you through the process of leveraging Zoom’s features to create high-quality podcast recordings.
As podcasting continues to gain traction as a popular medium for sharing ideas, stories, and expertise, the need for user-friendly recording solutions has become paramount. Zoom, known for its versatility in virtual meetings and conferences, provides a seamless platform for podcasters to conduct interviews, discussions, or solo episodes, all while capturing crystal-clear audio and video.
Whether you’re a seasoned podcaster exploring new recording avenues or a beginner looking to kickstart your podcasting journey, mastering the art of recording podcasts on Zoom opens up a world of possibilities. Join us as we delve into the intricacies of preparing, scheduling, recording, editing, and publishing your podcast using Zoom’s intuitive interface and powerful recording capabilities.
Table of Contents
Can I use Zoom to Record a Podcast?
Absolutely, Zoom can be a great tool for recording podcasts, especially for beginners. Here’s why:
- Familiar platform: If you’ve used Zoom for meetings or calls, you’re already comfortable with the interface.
- Built-in recording: Zoom has a built-in recording feature that allows you to capture your podcast session.
- Free plan available: The free Zoom plan allows you to record podcasts with up to one guest for under 40 minutes.
There are some limitations to keep in mind:
- Audio quality: While Zoom records audio, it might not be studio quality.
- Separate tracks: By default, Zoom records everyone on a single track. This can make editing more difficult.
— How to Start a Podcast: Ultimate Guide for Creator’s
Step 1: Preparation Phase for Record a Podcast on Zoom
Before diving into recording your podcast on Zoom, it’s crucial to ensure that you’re well-prepared for a seamless and successful recording session. Here’s a detailed guide on what you need to do in the preparation phase:
Stable Internet Connection
- Start by checking your internet connection. A stable and high-speed internet connection is essential for uninterrupted audio and video quality during the recording.
- If possible, consider connecting your device directly to the router using an Ethernet cable for a more reliable connection, especially if your Wi-Fi signal is not consistently strong.
Quiet Recording Environment
- Choose a quiet and controlled environment for your recording. This means finding a space with minimal background noise, such as traffic sounds, appliances running, or people talking in the background.
- Opt for rooms with soft surfaces like carpeting or curtains, as these can help absorb sound and reduce echoes, creating a more professional recording environment.
- Inform anyone else in your household or workspace about your recording schedule to minimize interruptions and ensure a focused recording session.
Audio and Video Recording Equipment
- Gather and prepare your audio and video recording equipment. This may include microphones, cameras, headphones, and any other accessories you plan to use.
- Check the settings on your Zoom app to ensure that you’ve selected the correct input devices for both audio and video. Test the equipment beforehand to make sure everything is working properly.
Briefing Your Guests
- If you’re hosting interviews or have guests joining your podcast recording, provide them with a brief overview of the podcast episode’s topic and the specific themes or questions you plan to cover.
- Include this information in your scheduling email or communication to ensure that everyone is on the same page and prepared for the recording session.
Taking these preparatory steps ensures that you’re equipped with the necessary tools and environment to conduct a smooth and professional podcast recording on Zoom. By addressing these key aspects in the preparation phase, you set the stage for a successful recording session and enhance the overall quality of your podcast episode.
Step 2: Scheduling the Recording
Once you’ve completed the preparation phase for recording your podcast on Zoom, the next step is to schedule the recording session. Here’s a detailed guide on how to do it effectively:
Choosing the Right Date and Time
- Start by selecting a suitable date and time for your podcast recording session. Consider the availability of all participants, including co-hosts, guests, or interviewees.
- Aim for a time when everyone can be fully focused and free from distractions, ensuring a productive recording experience.
Using the Zoom App for Scheduling
- Open the Zoom app on your computer or mobile device.
- Navigate to the “Meetings” tab, where you’ll find options for scheduling new meetings.
Creating a New Meeting
- Click on the “Schedule a New Meeting” or “Schedule” button, depending on your Zoom interface.

- Fill in the details for your meeting, including the meeting topic, date, time, and duration. You can also set a recurring meeting if needed.
- Consider adding a description or agenda for the meeting to provide context for participants.
Sending Invitations
- Once you’ve set up the meeting, Zoom will generate a unique meeting link and ID.
- Copy the meeting link and share it with all participants via email or messaging apps. You can also send calendar invites directly from Zoom if preferred.
Alternative Scheduling Methods
- If you use Google Workspace (formerly G Suite), you can streamline the scheduling process by using the Zoom for Google Workspace add-on.
- This add-on allows you to schedule Zoom meetings directly from Google Calendar events, making it convenient for users familiar with Google’s ecosystem.
Confirming Attendees
- Encourage all participants to confirm their attendance and test their equipment prior to the scheduled meeting.
- Remind everyone of the meeting’s agenda and objectives to ensure a focused and productive recording session.
By following these steps and utilizing Zoom’s scheduling features, you can efficiently plan and coordinate your podcast recording sessions, maximizing participation and ensuring a smooth recording experience for all involved.
Step 3: Starting the Meeting
Once you’ve scheduled your podcast recording session on Zoom, it’s time to initiate the meeting and prepare for the recording. Here’s a detailed guide on how to start the meeting effectively:
Opening the Zoom App
- Launch the Zoom app on your computer or mobile device.
- Log in to your Zoom account if prompted, using your credentials.
Navigating to Scheduled Meeting
- If you scheduled the meeting in advance, navigate to the “Meetings” tab within the Zoom app.
- Look for your scheduled meeting in the list of upcoming meetings.
Starting the Scheduled Meeting
- Click on the scheduled meeting to open its details.
- Choose the option to “Start” or “Join” the meeting, depending on your Zoom interface.

Alternative: Starting a New Meeting
- If you prefer to start a new meeting immediately without scheduling, simply click on the “New Meeting” or “Start a Meeting” icon within the Zoom app.
- This option is useful for impromptu recordings or when you don’t have a scheduled meeting.
Waiting for Participants
- Once the meeting is started, Zoom will initiate the connection and audio/video setup.
- Wait for participants to join the meeting. You can see a list of attendees in the meeting interface.
Testing Audio and Video
- Before beginning the actual recording, test your audio and video setup to ensure everything is working correctly.
- Click on the microphone and camera icons in the meeting interface to adjust settings if needed.
Briefing Participants
- Take a moment to greet participants and briefly outline the agenda or topics for the podcast recording.
- Encourage participants to engage actively and follow any guidelines for the recording session.
Recording the Podcast
- Once everyone is ready and you’ve completed the necessary checks, proceed to start recording the podcast.
- Locate the “Record” button within the Zoom interface and click on it to initiate the recording.
By following these steps, you can smoothly start your Zoom meeting for podcast recording, ensuring that all participants are prepared and that the recording process is set up correctly for a successful podcast episode.
Step 4: Adjusting Meeting Settings
Once your podcast recording session on Zoom has started, it’s essential to adjust certain meeting settings to optimize the recording quality and ensure a smooth recording experience. Here’s a detailed guide on how to adjust meeting settings for recording podcasts on Zoom:
Opening Meeting Settings
- Within the Zoom meeting interface, locate and click on the “Settings” icon or navigate to the “Settings” tab at the bottom of the screen.
- This will open up a menu where you can customize various meeting settings.
Audio Settings
- Click on the “Audio Settings” option to access audio-related configurations.
- Ensure that you’ve selected the appropriate microphone input for your recording. You can test the microphone to check audio levels and clarity.
- Consider enabling the “Original sound for musicians” option for better audio quality, especially if you’re using external microphones or audio equipment.

- Disable any audio processing features like noise suppression or echo cancellation to maintain the original audio quality for post-production editing.
Video Settings
- Navigate to the “Video Settings” section to adjust video-related settings.
- Check and select the correct camera input for your video recording. Test the camera to ensure proper framing and visibility.
- Adjust video resolution and quality settings based on your preferences and available bandwidth. Higher resolution settings may require a stable and fast internet connection.
- Disable any video enhancement features that may affect the natural appearance of the video.
Recording Settings
- In the meeting settings menu, locate the “Recording” tab or section.
- If you’re using Zoom’s built-in recording feature, ensure that the option to “Record a separate audio file for each participant” is enabled. This setting allows for multitrack recording, which can be beneficial during post-production editing.

- Choose the recording location, either on your local device or in the Zoom cloud, based on your storage preferences and Zoom plan capabilities.
Other Considerations
- Check and adjust other meeting settings as needed, such as screen sharing options, participant controls, and security settings.
- Communicate any specific settings or guidelines to participants to ensure consistency and compatibility during the recording session.
By adjusting these meeting settings appropriately, you can enhance the overall recording quality of your podcast on Zoom and streamline the post-production editing process for a professional and polished podcast episode.
Step 5: Recording the Podcast
Once you’ve completed the preparation and adjusted the meeting settings, it’s time to start recording your podcast on Zoom. Here’s a detailed guide on how to record a podcast on Zoom effectively:
Initiating the Recording
- Locate the “Record” button within the Zoom meeting interface. You can usually find this button at the bottom of the screen or in the meeting controls.
- Click on the “Record” button to start the recording. You’ll typically hear a notification indicating that the recording has begun.
Monitoring Recording Status
- Once the recording starts, keep an eye on the recording status indicator. This indicator may be a red dot or a recording icon displayed prominently in the meeting interface.
- Ensure that the recording indicator remains active throughout the recording session to confirm that the recording is ongoing.
Engaging in the Podcast
- As the recording progresses, engage with your podcast content, whether it’s conducting interviews, discussing topics, or delivering solo commentary.
- Encourage active participation from all participants, maintaining a conversational and engaging tone throughout the podcast recording.
Managing Time Constraints
- If you’re using the free version of Zoom, be mindful of the 40-minute time limit for meetings. Plan your podcast episode duration accordingly to stay within the time constraints.
- Consider upgrading to a paid Zoom plan if you require longer recording durations for your podcast episodes.
Monitoring Audio and Video Quality
- Periodically check the audio and video quality during the recording. Ensure that audio levels are balanced, and there are no technical issues affecting the recording quality.
- Make adjustments to microphone placement, camera angles, or other settings as needed to maintain optimal audio and video clarity.
Ending the Recording
- Once you’ve completed the podcast recording session, click on the “Stop Recording” button within the Zoom interface.
- You’ll receive a notification confirming that the recording has ended. The recorded files will be saved either locally on your device or in the Zoom cloud, depending on your settings.
Saving and Accessing the Recording
- If the recording is saved locally, navigate to the designated storage location on your computer to access the recorded files.
- If the recording is saved in the Zoom cloud, you can access it through your Zoom account under the “Recordings” or “Cloud Recordings” section.
By following these steps, you can successfully record your podcast on Zoom, ensuring a high-quality and professional recording for your audience to enjoy.
Step 6: Editing the Podcast Recording
After recording your podcast on Zoom, the next step is to edit the recording to enhance its quality and create a polished final product. Here’s a detailed guide on how to edit your podcast recording effectively:
Choosing Editing Software
- Start by selecting a suitable podcast editing software. Popular options include Audacity, Adobe Audition, GarageBand (for Mac users), and Descript.
- Consider the features and capabilities of each software to determine which one best suits your editing needs and preferences.
Importing the Recording
- Launch your chosen editing software and import the recorded podcast files. This typically involves opening the software, selecting the “Import” or “Open” option, and navigating to the location of your recorded files.
Organizing Audio Tracks
- Once the recording is imported, organize the audio tracks based on their content. Separate tracks for each participant (if recorded as multitrack) can simplify editing and processing.
- Arrange the audio tracks in the editing software’s timeline to create a structured and cohesive podcast episode.
Editing Audio
- Begin the editing process by trimming any unnecessary sections, such as pauses, background noise, or irrelevant content.
- Use editing tools like cut, copy, paste, and fade in/out to refine the audio and improve its flow and coherence.
- Enhance audio quality by adjusting levels, applying equalization (EQ), reducing noise, and adding effects if desired.
Adding Music and Sound Effects
- Incorporate background music, intro/outro music, transitions, and sound effects to enhance the overall listening experience.
- Ensure that music and effects complement the podcast content without overpowering or distracting from the main discussion.
Enhancing Speech
- Use tools like compression, normalization, and audio leveling to balance speech volume and clarity across all audio tracks.
- Remove filler words, hesitations, and audio artifacts to improve the overall presentation and professionalism of the podcast.
Reviewing and Revising
- After editing, listen to the entire podcast episode from start to finish. Take notes on areas that require further refinement or adjustments.
- Make necessary revisions, fine-tune transitions, and ensure seamless continuity between segments for a polished final product.
Exporting the Edited Podcast
- Once satisfied with the editing, export the edited podcast episode in the desired format (e.g., MP3, WAV) and quality settings.
- Consider creating multiple versions of the episode for different platforms or distribution channels, if applicable.
By following these steps and utilizing the features of your chosen editing software, you can transform your raw podcast recording into a professionally edited and engaging podcast episode ready for distribution and sharing with your audience.
Step 7: Publishing the Podcast
Once you’ve edited and finalized your podcast episode, the next step is to publish it to make it accessible to your audience. Here’s a detailed guide on how to publish your podcast recorded on Zoom:
Choosing a Hosting Platform
- Start by selecting a podcast hosting platform where you can upload and store your podcast episodes. Popular hosting platforms include Podbean, Libsyn, Buzzsprout, and Anchor.
- Consider factors such as pricing, storage space, analytics, distribution options, and ease of use when choosing a hosting platform.
Creating an Account
- Sign up for an account on your chosen podcast hosting platform. Follow the platform’s registration process, which typically involves providing your podcast details, uploading cover art, and configuring settings.
Uploading the Podcast Episode
- Access your podcast hosting dashboard and navigate to the option for uploading new episodes.
- Select the edited podcast episode file from your computer and upload it to the hosting platform. Follow any prompts or guidelines provided by the platform during the upload process.
Adding Metadata
- Provide essential metadata for your podcast episode, including title, episode number (if applicable), description, keywords/tags, and episode artwork.
- Write a compelling and informative episode description that entices listeners to tune in and provides context about the episode content.
Setting Episode Details
- Configure additional episode details such as release date, episode duration, explicit content warnings (if applicable), and categories/genres.
- Use the platform’s scheduling feature to schedule the episode for release at a specific date and time, or publish it immediately depending on your preferences.
Generating Podcast RSS Feed
- Your podcast hosting platform will automatically generate an RSS feed for your podcast, containing all episodes and metadata.
- This RSS feed is crucial for syndicating your podcast to various podcast directories and platforms.
Submitting to Podcast Directories
- Once your episode is published on the hosting platform, submit your podcast RSS feed to popular podcast directories such as Apple Podcasts, Spotify, Google Podcasts, Stitcher, and Amazon Music.
- Follow the submission guidelines for each directory, which may include verification steps and approval processes.
— How to Upload Your Podcast to iTunes & Apple Podcasts
Promoting Your Podcast
- Promote your podcast episode on social media, your website, and other relevant channels to attract listeners and build an audience.
- Encourage listeners to subscribe, rate, review, and share your podcast to increase visibility and engagement.
By following these steps and effectively utilizing podcast hosting platforms and directories, you can successfully publish your podcast episode recorded on Zoom and reach a wider audience of listeners.
Video Tutorials for How to Record a Podcast on Zoom
How do I Record High Quality Audio on Zoom?
Here are some ways to record high-quality audio on Zoom:
Optimize Zoom Settings
- Original Sound: Enable “Original Sound” in your Zoom settings. This bypasses audio processing that can reduce quality. Go to Settings > Audio > Advanced and check “Show in-meeting option to enable Original sound.”
- High-fidelity Music Mode: Activate “High-fidelity music mode” under the same Advanced settings. This allows for a wider range of audio frequencies to be captured.
- Disable Echo Cancellation: Uncheck “Echo cancellation” if you don’t experience echo during calls. This can sometimes affect audio quality.
Hardware and Software
- External Microphone: A good quality external microphone will significantly improve audio compared to your computer’s built-in mic.
- External Audio Interface (Optional): For even better sound quality, consider using an external audio interface. This acts as a middleman between your microphone and computer, potentially improving the audio signal.
- Separate Audio Tracks: Record each participant on a separate track. This allows for individual volume adjustments and easier editing later. You can enable this in the recording settings before starting the call.
Conclusion
Recording a podcast on Zoom offers a convenient and effective way to create engaging content and connect with your audience. In this comprehensive guide focused on “How to Record a Podcast on Zoom,” we’ve covered each step of the process in detail, from preparation and scheduling to recording, editing, and publishing.
By following the step-by-step instructions outlined in this guide, podcasters can leverage Zoom’s features to produce high-quality podcast episodes with ease.
From ensuring a stable internet connection and quiet recording environment to adjusting meeting settings for optimal audio and video quality, every aspect has been addressed to enhance the podcasting experience.
The editing phase allows podcasters to refine their recordings, add music and sound effects, and create a professional final product. With the right editing software and techniques, podcasters can elevate their content and deliver an immersive listening experience to their audience.
Publishing the podcast on hosting platforms and submitting it to podcast directories opens up avenues for reaching a broader audience and building a loyal listener base. Effective promotion and engagement strategies further enhance the podcast’s visibility and impact.
In conclusion, recording a podcast on Zoom is a versatile and accessible method for content creators to share their ideas, stories, and expertise with the world.
With dedication, creativity, and the tools provided in this guide, podcasters can embark on a rewarding journey of podcasting success. Happy podcasting!